「バッテリ・リフレッシュ&診断ツール」やってみた [パソコン]
前から、パソコンを立ち上げた時に時々、やれと催促してきていた「バッテリ・リフレッシュ&診断ツール」。
長時間かかるようだし、やってる間、ネット接続できるのか不安だったので、放置していました。
でも、気になっては いました。
私のパソコンは使用してる間、熱い空気が出てくるので夏には出来なかったのですが、寒くなってきたのでやってみることにしました。
バッテリのリフレッシュは、充電→放電→待機(電池の状態を安定させるため)→再充電の順番で行われるようですが、バッテリが完全に充電されている(100%)状態から始めたら、2つ目の放電から始まりました。
バッテリのリフレッシュ中、ネット接続は出来ましたが、動作がめちゃくちゃ遅くなりました。
寝る前に始めるのがベストですね。
バッテリのリフレッシュ中は、スリープや休止状態にならないと書いてあったのに、画面が暗くなってて、あれ?スリープになってる??と思っていたのですが、よくよく考えたら、ディスプレイの電源が切れてただけでした。
放電してるところは確認したんだけど、放置してたら、いつの間にか電源が切れてました。
あれ?なんでだろう??間違って電源切っちゃったのかな?と思って、やり直してみました。
すると、バッテリは放電された状態からだったので、充電から始まりました。
寝る前に始めたので、翌朝起きて見てみたら、やっぱり電源が切れてました。
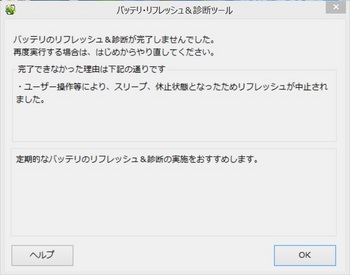
あれ?やっぱりおかしい!と思ってネットで調べてみました。
すると、バッテリ切れの動作が電源に接続してるときは休止状態にするように設定されてることが判明!その設定を何もしないに変更すれば上手くいくとわかり、やってみました。
コントロールパネル
↓
「システムとセキュリティ」
↓
「電源オプション」
↓
「バッテリ・リフレッシュ」の右にある「プラン設定の変更」
↓
「詳細な電源設定の変更」
↓
電源オプションの画面が出てくるので、上の四角に「バッテリ・リフレッシュ[アクティブ]」が表示されてるのを確認する(表示されていなければ、四角の右のレ点を押して表示させる)
↓
下の四角を1番下までスクロールさせて、「バッテリ」の左横の「+」を押す
↓
「バッテリ切れの動作」の左横の「+」を押す
↓
「電源に接続」の方が休止状態になってると思うので、「休止状態」をクリックして右に出てくるレ点をクリックし、「何もしない」を選択する。
※バッテリ駆動も「何もしない」になっていなかったら、「何もしない」に変更しておく
↓
「適用」
↓
「OK」
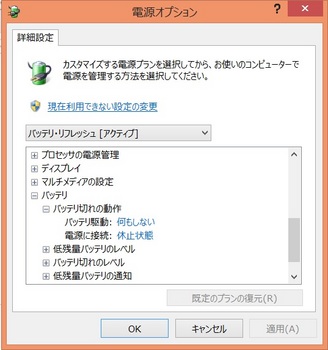
設定を変えて、バッテリ・リフレッシュ&診断ツールを再度実行してみたら、上手くいきました。
バッテリ状態は普通でした。
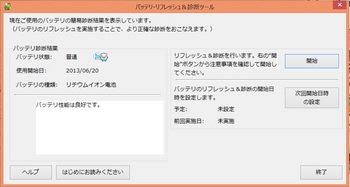
長時間かかるようだし、やってる間、ネット接続できるのか不安だったので、放置していました。
でも、気になっては いました。
私のパソコンは使用してる間、熱い空気が出てくるので夏には出来なかったのですが、寒くなってきたのでやってみることにしました。
バッテリのリフレッシュは、充電→放電→待機(電池の状態を安定させるため)→再充電の順番で行われるようですが、バッテリが完全に充電されている(100%)状態から始めたら、2つ目の放電から始まりました。
バッテリのリフレッシュ中、ネット接続は出来ましたが、動作がめちゃくちゃ遅くなりました。
寝る前に始めるのがベストですね。
バッテリのリフレッシュ中は、スリープや休止状態にならないと書いてあったのに、画面が暗くなってて、あれ?スリープになってる??と思っていたのですが、よくよく考えたら、ディスプレイの電源が切れてただけでした。
放電してるところは確認したんだけど、放置してたら、いつの間にか電源が切れてました。
あれ?なんでだろう??間違って電源切っちゃったのかな?と思って、やり直してみました。
すると、バッテリは放電された状態からだったので、充電から始まりました。
寝る前に始めたので、翌朝起きて見てみたら、やっぱり電源が切れてました。
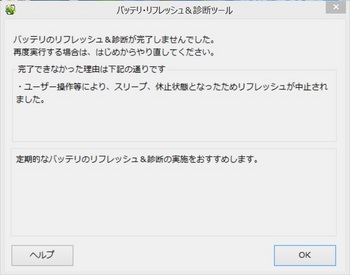
あれ?やっぱりおかしい!と思ってネットで調べてみました。
すると、バッテリ切れの動作が電源に接続してるときは休止状態にするように設定されてることが判明!その設定を何もしないに変更すれば上手くいくとわかり、やってみました。
コントロールパネル
↓
「システムとセキュリティ」
↓
「電源オプション」
↓
「バッテリ・リフレッシュ」の右にある「プラン設定の変更」
↓
「詳細な電源設定の変更」
↓
電源オプションの画面が出てくるので、上の四角に「バッテリ・リフレッシュ[アクティブ]」が表示されてるのを確認する(表示されていなければ、四角の右のレ点を押して表示させる)
↓
下の四角を1番下までスクロールさせて、「バッテリ」の左横の「+」を押す
↓
「バッテリ切れの動作」の左横の「+」を押す
↓
「電源に接続」の方が休止状態になってると思うので、「休止状態」をクリックして右に出てくるレ点をクリックし、「何もしない」を選択する。
※バッテリ駆動も「何もしない」になっていなかったら、「何もしない」に変更しておく
↓
「適用」
↓
「OK」
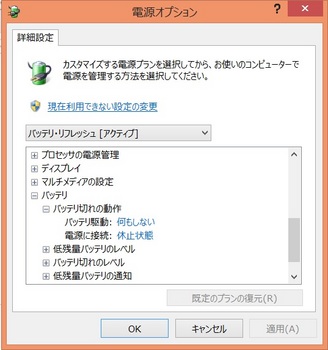
設定を変えて、バッテリ・リフレッシュ&診断ツールを再度実行してみたら、上手くいきました。
バッテリ状態は普通でした。
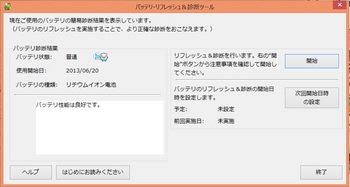




コメント 0